| The Following 5 Users Say Thank You to jperez2009 For This Useful Post: | ||
|
|
2009-07-12
, 22:38
|
|
Posts: 103 |
Thanked: 8 times |
Joined on Jun 2009
|
#2
|
Originally Posted by jperez2009

This is exactly the thing to no do. because of that I wasn't able to get connectd for a while!!! lol
Hey all,
... and make sure to add @yahoo.com to your username or it will not work!
You should be all set!
Jesse~
ONLY THE USERNAME IS TO BE USED!!!
I think I also deserve a credit for this post hahahaha
|
|
2009-07-13
, 21:19
|
|
Posts: 23 |
Thanked: 3 times |
Joined on May 2009
|
#3
|
I apologize if this is an ignorant question, but I can't properly save the HOSTS file. First of all, leafpad will only let me Save as... and then it brings up a file manager where I can't access my etc folder to save it in the correct folder. Any advice?
|
|
2009-07-13
, 21:42
|
|
|
Posts: 250 |
Thanked: 122 times |
Joined on May 2009
@ Colorado
|
#4
|
You need to run as root. Download & install rootsh from the Application Manager (do a search for more refined results). Once you have it installed, go into Xterm (Terminal), type in root to be logged in as root and type out the command:
After that, make the changes and you'll be able to save it correctly.
Jesse~
Code:
leafpad /etc/hosts
Jesse~
__________________
N900 + GameGripper + Emulators + Kernel Power = <3
Request: NSF/SPC/GBS/USF/PSF/GSF/2SF/Adlib Player or Add-on for N900
N900 + GameGripper + Emulators + Kernel Power = <3
Request: NSF/SPC/GBS/USF/PSF/GSF/2SF/Adlib Player or Add-on for N900

| The Following User Says Thank You to jperez2009 For This Useful Post: | ||
|
|
2009-07-14
, 03:55
|
|
Posts: 103 |
Thanked: 8 times |
Joined on Jun 2009
|
#5
|
i will recomend u to use emelfm2 methode.
|
|
2009-07-14
, 07:39
|
|
|
Posts: 250 |
Thanked: 122 times |
Joined on May 2009
@ Colorado
|
#6
|
Unless he runs under root, still won't do him any good. Either method is good for him as long as he can do it. 
Jesse~

Jesse~
__________________
N900 + GameGripper + Emulators + Kernel Power = <3
Request: NSF/SPC/GBS/USF/PSF/GSF/2SF/Adlib Player or Add-on for N900
N900 + GameGripper + Emulators + Kernel Power = <3
Request: NSF/SPC/GBS/USF/PSF/GSF/2SF/Adlib Player or Add-on for N900

| The Following User Says Thank You to jperez2009 For This Useful Post: | ||
|
|
2009-07-14
, 08:27
|
|
|
Posts: 283 |
Thanked: 31 times |
Joined on Jun 2009
@ US Air Force
|
#7
|
Thanks a lot for the tips,
I got it to work by using the "instructions for pidgin" on my N810 ( i only use gtalk & yahoo) but unlike on my pc it doesnt show both accounts at the same time (my friends list, "Who is online"). do you know what i need to do to get this to work.
Thanks
Last edited by jalladin; 2009-07-14 at 08:31.
I got it to work by using the "instructions for pidgin" on my N810 ( i only use gtalk & yahoo) but unlike on my pc it doesnt show both accounts at the same time (my friends list, "Who is online"). do you know what i need to do to get this to work.
Thanks

Last edited by jalladin; 2009-07-14 at 08:31.
|
|
2009-07-15
, 18:38
|
|
Posts: 5 |
Thanked: 0 times |
Joined on Feb 2009
|
#8
|
Confirm, that is the case - it works but only if the '@yahoo.com' is left off (omitted).
|
|
2009-07-23
, 00:29
|
|
Posts: 103 |
Thanked: 8 times |
Joined on Jun 2009
|
#9
|
I wanted to add this:
after the setting of rtcomm, the contact list may not apear.
a quick solution is to run pidgin(with all acounts activated) and wait until the full contact list loads(if necessary go to option and active 'show offline budies'),quit pidgin(ctr+Q), go back to rtcomm, log into all accounts, and the contact list should apear. no need to repeat process for a next time.
note: the same accounts must be used in either side(pidgin-rtcomm).
it worked for me.
after the setting of rtcomm, the contact list may not apear.
a quick solution is to run pidgin(with all acounts activated) and wait until the full contact list loads(if necessary go to option and active 'show offline budies'),quit pidgin(ctr+Q), go back to rtcomm, log into all accounts, and the contact list should apear. no need to repeat process for a next time.
note: the same accounts must be used in either side(pidgin-rtcomm).
it worked for me.
|
|
2009-08-11
, 14:57
|
|
Posts: 308 |
Thanked: 62 times |
Joined on Jun 2009
@ Turkiye
|
#10
|
it's not working anymore on pidgin after last update
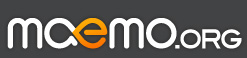
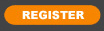






I know I've posted up directions for this, but I'll post them here again with a more organized format to follow with links to appropriate pages where needed!
Many have asked, "How do you get Yahoo! to work in Pidgin/RTCOMM?" After the main US servers were all upgraded, we couldn't connect using Pidgin since it hasn't been updated in a long while. RTCOMM hasn't really had any real success either with their beta version. So what happened? munkey261 and I came up with solutions. I give credit to him for finding the Pager Server address. Thanks munkey261!
Here are your options:
Using Yahoo! IM on Pidgin or using the default IM client that came with the device (RTCOMM). Whichever your preference, this guide will cover getting both to work.
Yahoo! IM on Pidgin
Probably the one most asked about. Here's what's required:
Pidgin v2.5.1 (or v2.5.1-2beta)
NOTE: If you already have Pidgin installed, go to Manage Accounts, go to your Yahoo! account and then skip to step 3.
1.) If you don't already have it installed, get it from the Application Manager. Click Browse installable applications and either either use the Search function or go to the Communication category.
2.) Once installed, open up Pidgin and go to Accounts -> Manage Accounts and add a Yahoo! account. Fill in the necessary information and make sure that your username ends with @yahoo.com or it won't work.
3.) Once your done with that, go to the Advanced tab and for Pager Server, type in:
Yahoo! IM on RTCOMM (beta)
-We'll be using rootsh for gaining root as it's the fastest and safest way of gaining root on your tablet-
What is required:
rootsh
RTCOMM(beta)
EmelFM2 or Leafpad
NOTE: If you already have the RTCOMM beta installed, simply skip to Part 2.
Prequel:
In order to get the beta of RTCOMM, as it is not installed by default, you will need to enable Red Pill Mode in the Application Manager.
WARNING: THIS IS NOT RECOMMENDED! ONLY USE THIS OPTION IF YOU KNOW WHAT YOU ARE DOING OR FOLLOW EXACT INSTRUCTIONS!
If you mess up on something and it affects your system adversely, you will more than likely have to re-flash your system to factory default which means you'll lose all your information on the device! If you choose to continue, I advise that you backup your applications using the backup tool and any documents you have saved directly to the device onto the internal memory card or the removable memory card. Your choice really.
Now, let's get started if you are up for it!
Part 1
Two ways to install it.
Method 1:
1.) To get the latest beta of RTCOMM for OS2008 installed, first we're going to add the Extras-Devel repository, or software catalog for you non-Linux users out there.
Catalog name: maemo Extras-Devel
Web address: http://repository.maemo.org/extras-devel/
Distribution: <leave blank>
Components: free non-free
Disabled: <unchecked>
2.) Now, enable Red Pill Mode. After you're done, in order to disable Red Pill Mode and return to Blue Pill Mode, go back into the catalog, click Cancel again and choose Blue Pill Mode this time. It's recommended that you delete the Red Pill Mode catalog after you're done using it.
3.) Once you're in Red Pill Mode, go to Browse installable applications and Search for rtcomm. Make sure you use Application name and description for Search area, just to cover all bases.
4.) It should come up with the RTCOMM beta. Click it and click Install. Allow the addition of the catalogs it asks for and just follow all the instructions for installation as it goes. As for the catalog additions, they are VITAL for installation!
5.) Once installation is done, get out of Red Pill Mode as described above. Stay in the Application Manager. While back in the safety of Blue Pill Mode, go back to Browse installable applications and search for rootsh. Install.
-Go to Part 2-
Method 2:
1.) Download, but DO NOT install the RTCOMM beta install deb file here. (Credit to Reggie for the article link!)
2.) Now, enable Red Pill Mode. After you're done, in order to disable Red Pill Mode and return to Blue Pill Mode, go back into the catalog, click Cancel again and choose Blue Pill Mode this time. It's recommended that you delete the Red Pill Mode catalog after you're done using it.
3.) Now go to the folder where you saved the RTCOMM beta deb file and run it. It should install the installer needed to get the beta on your device. Once it's done, keep the Application Manager open, but switch over to the application menu and go to Extras. You should see the "RTCom update installer" there. Run it and make sure to add the catalogs it asks for. They are VITAL for installation!
4.) Once installation is done, get out of Red Pill Mode as described above. Stay in the Application Manager. While back in the safety of Blue Pill Mode, go back to Browse installable applications and search for rootsh. Install.
-Go to Part 2-
Part 2
Now comes another path of choice! There are two methods to get Yahoo! for RTCOMM working (currently anyway).
Method 1:
1.) Install EmelFM2 using the link provided.
2.) Once installation is done, open X-Terminal (or ROXTerm, your choice) and type root. This should bring up the root command-line. Once you have root, type in emelfm2 to bring up the program with root privileges.
3.) Inside EmelFM2, navigate to /etc/ and find the hosts file which should be in black text, not colored. Click it to select it and click the Edit button (paper with pencil icon). Add this line to the file and DO NOT remove the Nokia line: (Credit to munkey261 for this step!)
You should be all set!
Method 2:
1.) Install Leafpad using the link provided.
2.) Once installation is done, open X-Terminal (or ROXTerm, your choice) and type root. This should bring up the root command-line. Once you have root, type in leafpad "/etc/hosts" to bring up Leafpad with the hosts file opened with root privileges.
3.) Add this line to the file and DO NOT remove the Nokia line:
You should be all set!
------------------------------------------------
Yes, this guide is kinda long, but it gets your Yahoo! IM working on each program with different ways to get it working!
If you have any questions, post them here and me and other folks can help you out as much as we can!
Known Trouble
If you happen to follow all the steps listed above and Yahoo! IM is still not working, make sure you can connect or have access to the Pager Server.
Go into X-Terminal or ROXTerm and type this in:
Credit goes to Nokia for the RTCOMM beta that allows access to a native Yahoo! IM plugin, munkey261 for the Pager Server and EmelFM2 info, Reggie for the link to the OS2008 Instant Messaging Update article and the guys (and gals) that created Leafpad, EmelFM2 and the Maemo version of Pidgin.
Jesse~
N900 + GameGripper + Emulators + Kernel Power = <3
Request: NSF/SPC/GBS/USF/PSF/GSF/2SF/Adlib Player or Add-on for N900